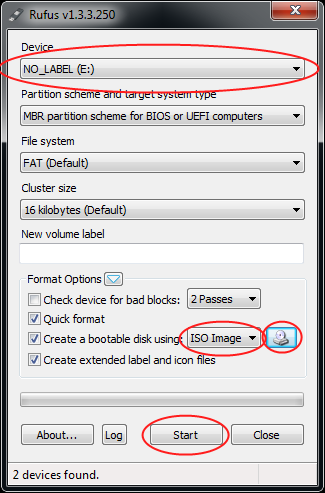How To Install Windows 7 On Freedos Laptop Desk 3,5/5 3665reviews
It is easy to install on any PC and yet. Here is how you can install FreeDOS on any PC that is able to run Windows. Colored Sticky Notes for Windows Desktop.
I recently replaced my laptop with a newer model, and I went through a number of steps to get it ready for use. I thought it might be fun to share my list of things you should do when you get a new laptop. Before I get started, I want to point out that I am assuming that applications and data exist locally on the laptop's hard drive. Therefore, some items won't apply to organizations that use VDI or that have corporate policies prohibiting data from being stored on laptops. 1: Make your own drivers disk The first thing I usually do when I buy a new laptop is create my own drivers disk. Free Electronic Brochure Templates on this page.
Pretty much every manufacturer posts all the latest drivers on its Web site. I like to take the time to download all these drivers and burn them to a DVD so that I have them on hand for later. 2: Take an inventory of your applications The next thing I recommend doing is to take an inventory of the applications on your old laptop. Sven Bomwollen Sheep Game Free Download. Start by figuring out if there are any installed applications you don't need anymore. Next, make sure that you still have the installation media for any remaining applications.
If the new laptop is going to be running a different operating system from the old laptop, it's a good idea to perform a compatibility check while you're at it. You might even use this opportunity to upgrade to a new version of your applications. In any case, an application inventory is essential.
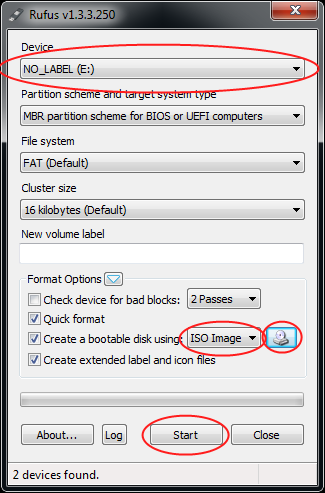
3: Determine how you will migrate any data from your old laptop Assuming that your laptop contains data, you will need to come up with a plan for migrating it to the new machine. If you're working in a Windows environment, you might be able to use the File And Settings Transfer Wizard to migrate your data.
Regardless of the method you use, however, the important thing is to know what data needs to be moved and to have a plan for moving it. 4: Take the time to document your old configuration settings Another step I recommend involves documenting all your configuration settings. Of course, there are utilities available that will transfer the majority of your configuration settings from one laptop to another.
But recording your configuration settings is important because your documentation can act as a checklist when you go back to verify that the new laptop is configured correctly. 5: Blank the hard drive. I realize that plenty of people disagree with me on this one, but I like to start things with a clean slate by blanking the hard drive on my new laptop.
There are a couple of reasons why I do this. First, most manufacturers load up laptop hard drives with all kinds of unwanted software. It's easier to simply blank the hard drive and start from scratch than to try to manually remove every piece of unwanted software. Second, manufacturers typically create a recovery partition containing all the files that are needed to restore the system to its factory defaults. When you blank the hard drive, you are given the opportunity to repartition the system, which means you can make use of the space that was previously locked away in the recovery partition.
6: Install any available updates This one kind of goes without saying, but once you have installed an operating system and any necessary applications on your new laptop, it is important to install any available software updates. 7: Look for any surprises Once I have my new laptop all set up and ready to go, I like to use it heavily for a week or two. I will even use it instead of my desktop. I do this because I want to find any problems or missing software before I use my new laptop when I am traveling.
After all, if a problem shows up while you're on the road, it can be difficult to do anything about it. Using the new laptop for an extended period of time before traveling with it helps ensure that everything is functioning properly and that there won't be any surprises the first time the laptop is used outside the office. 8: Activate Windows. Okay, I know that this one sounds silly, but it is important to take the time to activate Windows. I once got burned by not activating Windows.
I happened to be traveling in a foreign country when my trial period expired. I got locked out of Windows and because of the way my computer was configured at the time (it's a long story), I couldn't access the Internet to activate Windows. Worse yet, I didn't have access to a phone to perform a telephone activation.
Essentially, I was stuck without a laptop for the duration of my trip. Ever since that incident, I always activate Windows as soon as I am sure that everything on the laptop is functioning properly. 9: Perform a full security scan Once everything is up and running, perform a full security scan on the laptop. If you have performed a clean installation, the odds are that you won't have any problems with malware. However, this is far from being a guarantee, so a security scan is essential. To give you a more concrete example of what I am talking about, I recently purchased a USB microscope for a project I'm working on.
The microscope was fairly high end and came from a reputable manufacturer. Even so, the driver disk that shipped from the factory had a virus on it. This didn't prove to be a big deal because my antivirus software caught it right away. But imagine what would've happened had I installed the microscope driver as a part of the initial setup.
The virus might have gone undetected until an initial security scan was run. 10: Secure your old laptop The last step in the process is to secure your old laptop. This can mean different things depending upon what you plan to do with it. Sometimes, I will donate my old computers to charity. But if I do, I always remove the hard drives and replace them with brand-new drives. That way, I am absolutely assured that no data will be recovered from my old laptop. Related Topics.