Step 1: Installation. Installing Terminal Service Plus is an easy process. Just download it from our web site, run the Setup-TSplus.exe program and wait until the program asks you to reboot. We recommend you to install Java prior to start the setup program. Java is mandatory to benefit from our great Web Access technology. Files are decompressed and copied into: • C: Program Files TSplus folder (32 bits systems) • C: Program Files(x86) TSplus folder (64 bits system). The trial version is a full Corporate Edition TSplus system and enables up to 5 concurrent users for a period of 15 days.

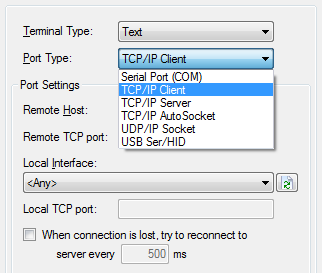
Jan 07, 2017 This step-by-step article describes how to activate a Terminal Services license server by using Terminal Server Licensing in Microsoft Windows Server 2003. Download Terminal Service Plus 10. Serial numbers, registration codes, key generator, pirate key, keymaker or keygen for Terminal Service Plus.
After reboot you will see 2 new icons on your Desktop: The AdminTool is what you need to use TSplus. The Portable Client Generator will create a TSplus connection client for your users. Pre-requisites: On Server side: From Windows XP Pro to W10 with at least 2GB of memory.
Adobe Reader 11.0.03 Full Crack 100% Working on this page. The operating system must be on the C drive. On Windows Server Environment (2003,2008,2012) please make sure that the TSE/RDS role and the TSE/RDS licensing role are not installed to prevent conflict with TSplus services. It is mandatory to use a fixed private IP address and a fixed public IP address.
If your ISP (Internet Service Provider) did not provide you with a fixed public IP address, you need to subscribe to a free DNS account. On Client side: Microsoft workstation: Windows XP, W7, W8 and W10 are supported.
A PDF Reader (like FoxIt) and Java should be installed on the users PCs. Macintosh workstation: You can use any MAC RDP client, or TSplus HTML5 clients. Linux Workstation: You can use Linux Rdesktop RDP client or TSplus HTML5 clients. Step 2: Creating users. After reboot, the TSplus host is almost ready to go.
So the first action will be to create users and the AdminTool will help you to do so. Each user must have a logon AND a password. Beware when you create users of the box checked by default: “User must change password at next logon”, if you don’t want your user to change his/her password each time, uncheck this box and check the “Password never expires” or “User cannot change password”. • For Windows 10 Home users, the process to create users is different, since you will get this error message if you wish to create users with TSplus: Open the Start menu and click on Settings, then on Accounts, select the ‘Family and other Users’ tab, and click on the ‘add someone else to this PC’ button: On the ‘How will this person sign in?’ window, click on the ‘I don’t have this person sign-in information’ line at the bottom. On the next window: ‘Let’s create your account’, click on the ‘Add a user without a Microsoft account’ line at the bottom and finally, fill-in the required fields to create your user. Step 3: Select the most suitable client for your needs.
TSplus complies with Windows RDP protocol. So, any user can connect locally or remotely with a standard Remote Desktop Connection client (mstsc.exe) or any RDP compatible client. To fully benefit from the TSplus advanced features (Seamless client, RemoteApp, Universal Printer) you can use a TSplus generated client or the TSplus Web Portal. TSplus is a very flexible solution and offers multiple ways to open a session: • Classic Remote Desktop Connection (MSTSC.EXE). • Portable TSplus RDP client which will display a Windows Remote Desktop. • TSplus Seamless client which will only display applications and no desktop.
• MS RemoteAPP client which will display application using the native MS RemoteApp. • Windows client over the TSplus Web Portal. • HTML5 client over the TSplus Web Portal. These clients give the user the following experience: With Remote Desktop Connection (mstsc.exe) • Connection: The connection is a very standard one. The Universal Printer is not supported with this type of connection.
• Display: Users will see their session within a Remote Desktop window. This desktop displays the content of the user’s desktop folder. If the administrator has assigned specific applications with the AdminTool, only these applications will be displayed (no taskbar, no Desktop). TSplus RDP generated client.
This is a unique TSplus solution, it empowers local and remote users to connect using one single dedicated program. It includes the connection program, the Universal Printing advanced feature, portability with high level of security while keeping it very simple for the users. So, it is much better than a classic Remote Desktop Connection. The TSplus Seamless generated Client (or the RemoteApp one). Remote applications will exactly look like any local application. Instead of a classical Remote Desktop window, you will be free to switch between your local and remote applications without having to minimize a Remote Desktop window.
If your TSplus host support the MS RemoteApp (W7 Enterprise/Ultimate, W8 Enterprise, W2008 or W2012) you can use this native alternative for the TSplus Seamless technology. Accessing your TSplus server from a remote location In order to access your TSplus server from a remote location, you will have to create a port forwarding or port redirection rule of 3389/80/443 ports depending on your preferred connection method. You can change the RDP port on the “change the RDP port tile” on the server tab: The 80/443 ports can be changed on the manage web servers Step 4: Application publishing and Application Control. One of TSplus major benefit is the freedom to assign application to user(s) or to a group of users using the AdminTool. • If you assign one application to a user, he will only see this application. • You also can assign him the TSplus Taskbar or the Floating Panel to display multiple applications.
• You can of course decide to publish a full Remote Desktop if you want to. In this example, the administrator has decided that the user ‘john’ will get the TSplus Taskbar with the Desktop folder and 4 applications: Notepad, Foxit, Word and Excel. ENJOY your use of TSplus! 1) Hardware Terminal Service Plus can work on your PC and here is the minimal recommended hardware: Number of users Equipment for XP/2003 Windows 2008/2012/8 or 10 3 – 5 1 GB ONE CPU I5 or above 4 GB One CPU 2 GHZ 10 1 GB One CPU 2 GHZ I5 or above I5 or above 8 GB One CPU 2 GHZ 25 4 GB One CPU 2.5 GHZ I5 or above 8 GB One CPU I7 or Xeon 50 and above 16 GB Dual CPU 16 GB Dual CPU – SSD Disk dedicated to the system Over 50 concurrent sessions, we recommend to use a farm of servers. Each server (physical or virtual ones) handling up to 50 concurrent users. Comment: The type of hardware you need will mostly depend on what kind of resources the applications you wish to publish consume the most (CPU/memory/Disk).
You might consider getting a server with SSD drives if you plan on using an application that accesses a database on your TSplus server as it will greatly enhance the performances. 2) Operating system Your hardware must use one of the operating systems below: • Windows XP Professional or Windows XP Home.
• Windows Vista Home Premium, Professional, Corporate or Ultimate Edition • Windows 7 Home Premium, Professional, Corporate or Ultimate Edition • Windows 8 Professional/8.1 • Windows 10 • Windows 2003 Server or 2003 SBS • Windows 2008 Server or 2008 R2/SBS • Windows 2012 Server or 2012 R2 32 and 64 bits are supported. • If you install TSplus on Windows 2003/2008/2012 make sure the RDS or Terminal Services roles as well as the RDS Terminal Services licensing role are not installed before installing TSplus. If these roles were present, remove them and reboot.
• For any Windows Home edition, you will need to create local administrators users accounts in order to be able to connect remotely. 3) Network parameters The Terminal Service Plus “server” must have a fixed IP address: Remote access (from Wide Area Network – WAN) • A DSL connection is recommended as well as a public fixed address. Without a fixed IP address, you should install a dynamic DNS service like • The TCP RDP port (by default 3389) must be opened both ways on your firewall. Run and then follow the installation steps. First, chose your preferred language.
Click on “I accept the agreement”. A message then appears to ask you to confirm the TSplus files creation on C: The installation path is mandatory:%ProgramFiles% TSplus We recommend you to accept our TSplus default installation settings. According to our experience, most of the production issues are due to Windows security features. The progress bar appears and allows you to follow the progress of process. Then the TSplus logo appears and a window informs you about the completion of the installation. To use TSplus, you must reboot your system. The trial periods delivers a full product for 15 days and 5 concurrent users.
You can see the type of License you purchased on the License Tile, under your Serial Number: TSplus has merged old licenses into one in order to have more clarity. The System and Printer Editions still have the same core features: • TSplus Administrator Tool (AdminTool), • Concurrent connections support, • Application Control per user and/or per groups, • TSplus Remote Taskbar and/or TSplus Floating Panel, • Remote Desktop access, • TSplus Portable Client Generator, • Seamless and RemoteApp connection client, • Fully compliant with RDP protocol, • Dual Screen support, bi-directional Sound, RemoteFX when compatible with Windows version, • Local and Remote connection support, • Workgroup and Active Directory users support. The Printer Edition enables you to print from any location, without having to install any specific driver. The old licenses names were the following: • Web Access Edition (Which incorporated connection from any web browser with TSplus HTTP Web Server).
• The Secure Web Edition (Which incorporated http + https access with ssh tunneling). • The Mobile Web Edition (Which incorporated the Web Access and Secure Web Editions features + HTML5 access on mobile devices). They are now merged with the Mobile Web Edition.
Option One This will appear on Windows startup: Option Two Locate the Administrator Tool on your desktop: • If you cannot find the admin tool shortcut, it should be located in the desktop folder on the administrator account used to download TSplus. You can also find the TSplus folder on this path: ‘C: Program Files (x86) TSplus UserDesktop files’. Double-click on it, then click on the license tile.
You can now see the Serial Number: Activating your license When you order a license, connect to our and enter your Order Number, your e-mail address and your Serial Number: You will get your license.lic file, then, on the Admin Tool, click on the “Activate your license” tile: Locate your license.lic file, then open it, your license is activated! Activating your support license file Please update your version to the latest release before following this procedure. The support services include our worldwide Ticket/Email support service, Forum access, license rehosting, FAQ and tutorial support. The Update Services include the delivery of Update codes, the right to install and to use any new release, patch and updates.
The update code is requested once a year to be able to apply the Update Release patch. It is delivered by our support team on demand. This update code is now replaced with a support.lic file that you can activate in the licensing tile of the Admin Tool. We are investing every day to enhance TSplus and to fix all known issues. So, we recommend all our customers to keep their TSplus installation updated.
The annual fee is not expensive and is available here: Step One Locate the Admin Tool on your desktop: Double-click on it, then click on the license tile. • If you cannot find the admin tool shortcut, it should be located in the desktop folder on the administrator account used to download TSplus. You can also find the TSplus folder on this path: ‘C: Program Files (x86) TSplus UserDesktop files’. You can now see the Serial Number: Step Two Connect to the by entering your Order Number, your email address and your Serial Number: You will get a Support.lic file. Step Three Click on the “Activate your license” tile: Then select “Extend Support period”: Then locate your Support.lic file and open it in order to activate it! Our development team is working on a daily-basis to ensure the stability and compatibility of TSplus with the latest versions of Microsoft Operating Systems and the latest Updates. We are proud to provide you with new features and enhancements every week.
This is why it is recommended to keep your server up to date. By subscribing to our annual, you will have access to the latest Updates and bug fixes. In order to see which TSplus version you have and update it: • You can check the status of your TSplus release by opening an Admin Tool, click on the license tile, then you can see the version already installed: • You can then click on the “Check for Updates” tile or on this link:. If you have users connected when you want to apply the Update, we recommend you to rename these 3 programs located in “C: Program Files TSplus UserDesktop files”: • logonsession.exe • srvterminal.exe • runapplication.exe Make sure no users are logged in before installing this update, you can check for remote users by launching a task manager and clicking on the users tab.
Disabling your anti virus is also recommended. Then, execute the Update Release program.
If you wish to upgrade your current version of TSplus, in order to add more users or more features, click on the “Upgrade Edition or add users” tab on the License tile: On the displayed window, you can see which edition you currently have and your number of users. Below is your Upgrade License Code: When you click on the “Check Upgrade price” button, the following webpage opens and you can chose which edition you wish to upgrade to, with the number of users, for example here, from a Mobile Web Edition to an Enterprise version. Overview Securing any server is a never-ending story where every expert could add another chapter. TSplus benefits from and is compatible with existing security infrastructure in a company (Active Directory, GPOs, HTTPS servers, SSL or SSL telecommunication systems, VPN, access control with or without ID cards, etc). For customers who want to easily secure their servers, TSplus offers a set of simple and effective ways to enforce good levels of security. Changing the RDP port number and setting up the firewall With the AdminTool, you can select a different TCP/IP port number for the RDP service to accept connections on. The default one is 3389.
You can choose any arbitrary port, assuming that it is not already used on your network and that you set the same port number on your firewalls and on each TSplus user access programs. TSplus includes a unique port forwarding and tunnelling capability: regardless the RDP port that has been set, the RDP will also be available on the HTTP and on the HTTPS port number! If users want to access your TSplus server outside from your network, you must ensure all incoming connections on the port chosen are forwarded to the TSplus server. On the Server tab, click on the “Change RDP Port” tile: Server side security options The AdminTool allows you to deny access to any user that is not using a TSplus connection program generated by the administrator. In this case, any user that would attempt to open a session with any Remote Desktop client other than the TSplus one (assuming he has the correct server address, the port number, a valid logon and a valid password) will be disconnected automatically. The administrator can decide that only members of the Remote Desktop User group will be allowed to open a session.
The administrator can decide that a password is mandatory to open a session. Through setting the applicable local Group Policy, the administrator can specify whether to enforce an encryption level for all data sent between the client and the remote computer during a Terminal Services session. If the status is set to Enabled, encryption for all connections to the server is set to the level decided by the administrator. By default, encryption is set to High. The administrator can decide to set a firewall on the user PC names. Only the PCs that are listed on the UsersPCnamelist.ini file located on the Pc names firewall on the Security tile (or on the folder /Program Files(x86)/TSplus/UserDesktop/files/) are able to open a session: Any other PC, even with a valid logon/password, will be rejected. The administrator can also set as a rule that only users with a TSplus connection client will be able to open a session.
Any incoming access with a standard RDP or a web access will be automatically rejected. Hiding the server disk drives: The AdminTool includes a tool that enables hiding the server disk drives to prevent users from accessing folders through My Computer or standard Windows dialog boxes. On the Security tab, click on “Hide Disk drives”: The tool works globally. This means that even the administrator will not have a normal access to drives after the settings have been applied.
On the example below, all drivers have been selected with the “select all” button, which will check all the box corresponding to drives that will be hidden to everybody: Comment: This functionality is powerful and does not disable the access to the disk drives. It just prevents the user to display it. Notes: The tool flags the disks drives as hidden, but it also adds the HIDDEN property to the entire root folders and users list in Document and Settings. If the administrator wants to see these files he must: • Type the disk drive letter. For example: D: which will take you to the D: drive. • Turn on SHOW HIDDEN FILES AND FOLDERS in the folder view properties.
Advanced security options You can find multiple advanced security options if you click on the tab of the same name on the Security tile: Administrator Pin Code The Administrator can secure the Administrator Tool access by setting a pin code which will be asked at every start: TSplus access program security options: The TSplus client generator gives the capability to lock the TSplus client to: • A specific PC name. It means this program will not be able to start from any other PC. • A physical drive serial number (PC HDD or USB stick). This is a very easy and powerful way to set a high level of security. The only way to connect is with a specific client, and this specific client can only start on a specific USB stick or PC HDD. Some of our customers are delivering fingerprint-reading USB sticks to each of their users and each generated program is locked to the device serial number. This way, they can restrict access to the client’s program itself, as well as ensuring it cannot be copied off the USB stick and used elsewhere.
Server Management Click on the tiles below to go to the corresponding information: Management of users and sessions The session manager is located on the Server’s tab and enables you to monitor your users sessions. You can display your server’s task manager, and you have the possibilities to active a remote control, disconnect, logoff or send a message to your users. You can activate the remote control via a remote session with an admin account on the following Operating Systems: • Windows 2008 R2 • Windows 2012 R2 • Windows 7 • Windows 8.1 • Windows 10 On Windows XP, 2003, Vista, and 2008 there is no remote control button. On Windows 2012 and 8 a message appears advising you to update to 2012 R2 or 8.1.
When you activate the remote control for a user’s session, this message appears, indicating the keyboard shortcut to end the session: On the client side, this message appears to accept the remote control: You can also send a message to your user: Message sent on Server Side Message appearing on Client Side The Users and Groups tab allows you to add/edit or delete users. See for more information. • With the Group Policies (GPO) tab, you can set various connexion settings for each session and user: Services • The W7/W2008 System Toolkit is an enhanced control panel, summarizing all the Windows Administration tools. • You can also launch the “Server Properties” tab to have an overview of the control panel. • You can see all the services on your server and their status on the Services tile. Server Properties Ports With the Server WAN IP tab, you can see the IP and Wan address of your server: You can change the Server communication port with the “Change RDP port” tab: See. Backup and restore your server parameters • You can backup or restore your server parameters by clicking on the tile of the same name.
The backup and restore are made on this folder: Backing up your parameters will allow you to save your TSplus license, your custom web Portal page, assigned applications as well as all of your TSplus settings. Session Opening Preference The session opening preference allows you to chose your shell session preference, your logon preferences, the background color of your sessions, add your own logo and rename it to your liking. By default, on these logon preferences are enabled: • The TSplus native shell. • The “Display progress bar during logon”. Philosophy Book In Hindi For Ias. • “Enable Time Zone Redirection” which enables the client computer to redirect its time zone settings to the Remote Desktop Services session. If you enable this policy setting, clients that are capable of time zone redirection send their time zone information to the server. • The Universal Printer format preference is Letter by default but you can define it to A4 format.
If you wish to print on a different format, please use print preview, which allows you to display a preview of your print job in your local pdf reader allowing you various printing options. You can also use standard printer redirection for this purpose. In order to authorize click-once applications, on the Session Opening Preference tile, on the server tab, select the “Use native Windows shell when opening sessions”: Chrome and click once applications are supported by TSplus. If you wish to be able to use Chrome browser on your TSplus server you need to select the “Use windows native shell” box and save: A reboot will be necessary. Reboot your server The “Reboot the server tab” allows you to reboot your server.