I have worked in the print advertising industry for over nine years now, which includes newspapers, magazines, marketing and sales material as well as banners and car wraps etc. I also work closely with our in-house printer to correct and pre flight commercial jobs that come to our company.
Download Ebook: margin of safety in PDF Format. Also available for mobile reader. 800-860-8747 to. Safety Issues” from Vol.5, 2006 Comprehensive Reviews in Food Sciences. “Plate Method Portions” handout. Slides 21-25 omitted from this margin for lack of space. Food models, measuring cups & spoons, food scale, food items and.
I have found that if you want to build a strong relationship with your printers, you need to do a little research and deliver a file that is ready to print. This ensures a better print quality as well as time saved on both parties’ ends.
Understanding the printer’s process will ensure a strong relationship as well as high quality printed material. I have found that for small commercial items, VistaPrint.com is a great company to work with along with Got Print, Staples, Moo Cards and of course our local commercial printers.
Once you have established a relationship with VistaPrint, you can easily upload your projects and have them printed and delivered within the same week. Their prices are very reasonable, however, the way that they can do this is by cutting down on correction processes. They offer several templates that you can work from, and the option to upload your own artwork. To guarantee the best price possible with VistaPrint.com, you must ensure that the artwork uploaded it correct and print ready. Paper sizes seem to always bring confusion, and the bottom line is that exact measurements make a difference.

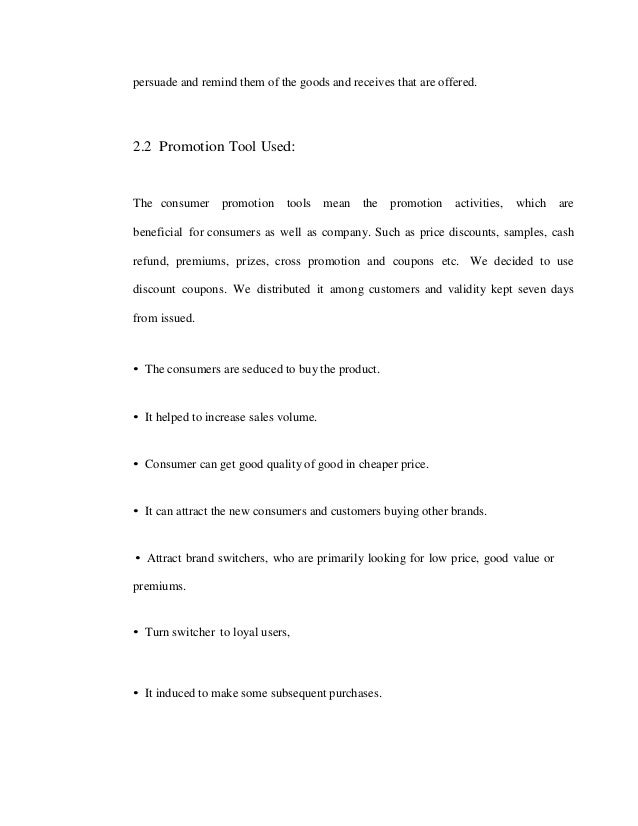
I have had commercial jobs come to me and the clients say “well it’s off half an inch, but that won’t make that much of a difference” and fact is that a half an inch could make a very big difference. The printer will then need to resize the document to fit, and if it is not proportionate it will be either stretched or squished to fit. It is extra work for the printer, most likely a bigger charge for the client in the end, and poor quality in most cases.
There are several projects that different sizes can be used for, but I have included a few examples. Below are a few basic paper sizes. Letter Size - 8.5”x11”: This is the most common size in the United States used in most commercial communication aids such as fax machines and copy machines, as well as being the standard print size for home inkjet printers. Legal Size – 8.5”x14”: This size is offered on some printers, most likely any printer that is built to handle 8.5”x11” paper can handle this size because the width is the same. This size is used for larger flyers, brochures and works well with Microsoft Excel projects. Tabloid Size - 11”x17”: Some home printers can handle this size, but you will find these printers are much larger than other at home ink jet printers. This size is great for flyers, brochures, signs and 4 pages flyers as well.
When you fold the 11”x17” paper in half it will create 4 8.5”x11” panels which is great for announcements, programs and small booklets. Letter Half Size – 5.5”x8.5”: This size is the US standard letter size (8.5”x11”) cut in half.
This is a common size for direct mail pieces and inserts for magazines and booklets. There are several sizes for direct mail pieces, so you will need to check with your printer to find out the sizes that they offer.
A4 – 8.2677”x11.6929”: This is the common “letter” size outside of North America, primarily used in Europe. A3 – 11.6929”x16. Mplab Xc8 C Compiler Keygen For Mac. 5354”: This is a size used outside of North America and it commonly used when you want to output two A4 documents on the same spread. Compact Disc – 4.7222”x4.75”: This size is specific for CD covers and inserts.
There a few other topics that go hand-in-hand with document size, such as the bleed. A bleed is primarily used for flyers, magazine covers, advertisements and mailing pieces. A bleed is when your final printed price does not have a border around the image; it goes right to the edge of the paper. You can achieve this by giving extra room to the printer to be able to trim excess paper that doesn’t contain pertinent information. Primarily a standard bleed in the US is.125”, meaning if your page size was 8.5”x11” you would then add.125” to each side. The final product size would still be 8.5”x11”, but your image would go right to the edge of the paper.
This also means that it is important that you leave a margin to ensure that nothing important is cut off or cropped too close to the edge of the piece. A margin is the space that you leave in between the final trim area and the image size area. This space ensures that after the product is trimmed, the content is not cut off or too close to the outer edges. A standard size margin is.25” on all four sides of the document.
The margin space will print, unlike the bleed, so make sure that the information that is contained in the margin is something that you want included. To create a document in Adobe InDesign that includes a bleed and a margin follow these instructions. • Go to “File” ->“New” ->“Document” • You will be prompted with a screen that will ask you for more information: • Set your margins to.25” (you can type it in as “.25in” and it will automatically convert to picas for you) and select the link tool in the middle of the four margin options. This will make all four margins the same size all the way around the document. • Set your bleed to be.125”, again (you can type it in as “.125in” and it will automatically convert to picas for you).
Select the link tool on the far right and it will make the bleed all the way around the document the same. You will end up with a document that shows a bleed area, this is the area that the printer will trim to after the print the document. It will show your margin area; the area where you want to have pieces print, but want to keep text out of when designing. And it shows the image area: the area where all of your important information and images can be displayed. There are few other options in the document setup prompt that although they are necessarily needed, they can be very helpful in a variety of projects. For example, setting up a three-panel tri-fold brochure can be very easy when using your document setup options. • Go to “File” ->“New” ->“Document” • You will be prompted with a screen that will ask you for more information: • Choose “2” pages in the “number of pages”; you will need 2 because the brochure is folded utilizing both sides.
• Choose “letter” for the page size. • Choose landscape as the orientation (the image to the right of page size that shows the symbol of a person sideways) • Under “Columns” choose “3” – this will give you the three panels. • In the “Gutter” option make it “. 01667in”, which will automatically convert to 1p0 picas. This is the area between the panels where the brochure will be folded.
• Set your margins to.25” (you can type it in as “. 25in” and it will automatically convert to picas for you) and select the link tool in the middle of the four margin options. This will make all four margins the same size. • Set your bleed to be.125”, again (you can type it in as “.
125in” and it will automatically convert to picas for you). Select the link tool on the far right and it will make the bleed all the way around the document the same. • Select “OK” and you will end up with a document with two pages like this. The best way to ensure a strong relationship with your printer is to understand what they need, and deliver that in the final product. This includes big commercial printers such as Trumbull Printing,, HH Printing,, as well as the smaller project commercial printers such as VistaPrint, www.vistaprint.com, and GotPrint, www.gotprint.com. The three main components of document set up are the document size, the bleed and the margin.
This understanding not only will encourage a great relationship with your printer, but will also guarantee the best possible print quality for your design client. Very useful article, thanks! However, I still can't wrap my brain around trim marks vs.
Actual page size as NOT being one of the same. I use an older CS3 version of Illustrator, and when I check the trim marks, it just makes them aligned with the outside of the page size which makes them the same - offset adjustment only makes the outside margins bigger for printer marks, etc. Yet, I have had various jobs that spec them out differently: Dimensions: 291mm x 188mm Trim: 255m x 170mm Does this mean the page size with bleed is 291mm x 188mm and the actual page size is 255 x 170 thus making the trim marks the same at 255x170? Only other thing I can think of is to make the page size 291mm x 188mm and manually create the trim marks at Trim: 255m x 170mm. Thank in Advance!!! I'm so happy to hear that you find this page useful!
Some sites will automatically build in your bleed lines while others will not allow a bleed at all. Do you mind sharing the site that you are using? If you are uploading a final PDF, and they do not require bleed marks, you can just add.125' on each side of the document. This will be the part that the printer cuts off so that the image goes right to the edge of the printed piece. Then, from the final trim size of 6x9, do an inset margin line of.25' from each side. Everything that is inside the the final margin box is 'safe' from being chopped off. Do you mind telling me what program you are using on your mac?
I may be able to better assist if I have that info. I found your page most helpful. I'm completely useless when it comes to this sort of thing.
I'm trying to print a family cookbook through a website. It's a 'trade book' 6x9 and it's 220 pages. I don't understand the bleed and safety lines??? I'm saving my cookbook to PDF and uploading to the site.
I have the ability to set the margins in my program (top, bottom, left, right). And I have a MAC if that matters. Can you tell me what the margins should be set?
Thank you SOOOOO much! I have a question about bleeds and margins. I set everything to the correct measurements for a 8.5x11 half booklet.
And with some full page bleeds. The problems I've been seeing are that in the final step. After exporting and then printing I am getting this huge 1/2 blank gap on one side of the page. Stylus Rmx Sage Converter LION on this page. I've tried variations and reset and tried different settings both indesign settings, print booklet settings, export settings, and even acrobat settings. Where is this problem occurring.
I dont know if its coming from indesign or acrobat. The layout seems fine indesign but I think maybe its the process from indesign to pdf?